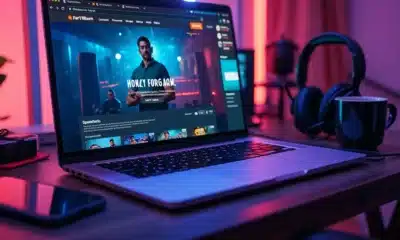Créer une présentation PowerPoint en format PDF : méthodes et astuces

Pour beaucoup, la création d’une présentation PowerPoint peut parfois sembler un défi insurmontable. Que ce soit pour un projet professionnel, une formation ou une réunion importante, pensez à bien maîtriser certaines techniques pour captiver son auditoire.
L’importance d’un design épuré et de visuels percutants ne doit pas être sous-estimée. En utilisant des outils et des astuces appropriés, transformer une présentation en un fichier PDF attrayant et professionnel devient un jeu d’enfant. Avec quelques conseils pratiques, il est possible de se démarquer et de rendre ses idées inoubliables.
A voir aussi : Présentation efficace d'un diaporama : astuces et techniques incontournables
Plan de l'article
Préparation et conception de votre présentation PowerPoint
Choisir le bon outil
PowerPoint, développé par Microsoft, est un outil robuste pour créer des présentations. Faisant partie de la suite Office, il offre une multitude de fonctionnalités pour concevoir des diapositives percutantes. Si vous utilisez Windows ou Mac, PowerPoint s’adapte parfaitement. Pour ceux préférant des alternatives en ligne, Google Slides reste une option viable.
Structurer votre contenu
Pour captiver votre audience, structurez votre contenu de manière claire. Commencez par un plan détaillé, puis divisez-le en sections distinctes. Utilisez des titres accrocheurs et des sous-titres pour guider vos lecteurs. Intégrez des visuels attrayants et évitez la surcharge d’informations sur chaque diapositive.
A voir aussi : Création de présentation efficace sur PowerPoint : étapes et astuces
- Utilisez des images et des graphiques pertinents
- Limitez le texte à l’essentiel
- Insérez des transitions fluides entre les diapositives
Automatiser les tâches répétitives
L’usage de VBA (Visual Basic for Applications) permet d’automatiser certaines tâches dans PowerPoint. Cela est particulièrement utile pour gagner du temps lors de la mise en forme répétitive ou de l’insertion d’éléments récurrents.
Tester votre présentation
Avant de finaliser, utilisez la Visionneuse PowerPoint pour visualiser le diaporama comme le fera votre audience. Cet outil vous permet de vérifier la cohérence et l’impact visuel de votre présentation sans avoir PowerPoint installé. Assurez-vous que toutes les animations et transitions fonctionnent correctement et que les informations sont claires et compréhensibles.
Conversion de votre présentation PowerPoint en format PDF
Utiliser les fonctionnalités intégrées de PowerPoint
PowerPoint propose une méthode simple pour convertir une présentation en format PDF. Allez dans l’onglet Fichier, sélectionnez Enregistrer sous et choisissez le format PDF. Cette méthode garantit que la mise en page et les éléments graphiques restent intacts.
Recourir à des outils tiers
Si vous souhaitez bénéficier de fonctionnalités supplémentaires, divers logiciels peuvent vous aider à convertir vos fichiers PowerPoint en PDF. Par exemple, PDFelement, UPDF et Smallpdf offrent des options avancées pour manipuler et personnaliser vos PDF. Ces outils permettent aussi de compresser les fichiers, ajouter des annotations et même fusionner plusieurs documents en un seul.
Avantages du format PDF
Le format PDF préserve la mise en forme de vos documents, ce qui le rend idéal pour le partage et l’impression. Il est compatible avec de nombreux logiciels de lecture et de manipulation, notamment Acrobat Reader, qui est largement utilisé pour lire les fichiers PDF.
- Maintien de la mise en forme
- Facilité de partage et d’impression
- Compatibilité universelle
Options de personnalisation
Lors de la conversion, vous pouvez ajuster plusieurs paramètres pour répondre à vos besoins spécifiques. Par exemple, vous pouvez choisir d’inclure ou d’exclure les commentaires et les notes de bas de page, ou encore définir la qualité d’image pour réduire la taille du fichier.
Astuces pour optimiser et personnaliser votre PDF
Utiliser les technologies OCR
La technologie OCR (Optical Character Recognition) permet de convertir des images de texte en texte éditable. Des logiciels comme PDFelement et UPDF intègrent cette technologie pour rendre vos documents PDF plus fonctionnels. En utilisant l’OCR, vous pouvez extraire et modifier le texte contenu dans une image ou un scan.
Créer des PDFs sécurisés
Pour protéger vos documents contre les accès non autorisés, optez pour un PDF sécurisé. Des outils comme PDFelement et UPDF permettent de créer des PDFs protégés par mot de passe. Cette fonctionnalité est particulièrement utile pour les documents sensibles.
Compatibilité multiplateforme
Le format PDF est compatible avec divers systèmes d’exploitation comme iOS, Android, Windows et Mac. Cette compatibilité garantit que vos documents peuvent être ouverts et visualisés sur la plupart des appareils, sans altération de la mise en forme.
Ajustement de la qualité d’image
Lors de la conversion de votre présentation PowerPoint en PDF, ajustez la qualité des images pour réduire la taille du fichier. Cette option est disponible dans les paramètres de conversion des outils comme PDFelement et UPDF. En réduisant la résolution des images, vous économisez de l’espace de stockage tout en maintenant une qualité visuelle acceptable.
Ajouter des annotations et commentaires
Pour enrichir vos documents PDF, ajoutez des annotations et des commentaires. Utilisez des outils comme Acrobat Reader pour insérer des remarques, surligner du texte ou dessiner des formes. Ces fonctionnalités rendent vos documents interactifs et facilitent la collaboration.
- Technologie OCR pour texte éditable
- PDF sécurisé pour protéger vos documents
- Compatibilité avec iOS, Android, Windows et Mac
- Ajustement de la qualité d’image pour réduire la taille du fichier
- Annotations et commentaires pour des documents interactifs

-
Familleil y a 4 mois
Comment intégrer le petit-suisse bébé dans l’alimentation quotidienne
-
Autoil y a 1 mois
Diffusion de la F1 en 2024 : les chaînes et plateformes à suivre
-
Maisonil y a 2 jours
Disponibilité et lancement des friteuses chez Lidl
-
Immoil y a 2 jours
Prévisions de l’effondrement du marché immobilier : tendances et analyses
-
Autoil y a 2 jours
Diffusion des qualifications F1 : les chaînes à ne pas manquer
-
Santéil y a 2 jours
Synonymes de soulager : les alternatives lexicales pour exprimer l’apaisement
-
Santéil y a 7 mois
Sevrage potentiellement mortel : les risques et précautions essentiels
-
Entrepriseil y a 1 mois
Première étape de la démarche mercatique et son importance